Screen
Millions and millions of weekly users 2.6 million hours recorded in 2019 #1 most installed Chrome screen recorder Incredibly easy to learn and use 🎥 Record Desktop, browser tab or webcam capture Narrate with your microphone's audio Embed your webcam into the recording Full HD resolution Edit Trim the start and end of your videos Draw on. Visit the Google Store to explore the latest Pixel smartphones made by Google. Find the Pixel phone that's right for you. Snipping Tool is a free application that help you capture device's screen easily, conveniently. You can take a screenshot quickly without pressing any hardware button, just one touch for screenshot. You can also edit screen capture image after that with many powerful tools then share your file. With Snipping Tool, you can: - Capture screen easily by: + Touch the overlay icon. + Wave your hand. Get the ultimate screen capture and video recording on Windows and Mac. Snagit is simple, powerful software to capture images and record videos of your computer screen.
Capture your browser activity or computer desktop.
Camera
Sound
Record screens with sound – include your voice and computer system sounds.
A free online screen recorder is one of the best tools to capture a screen in just a couple of clicks. No software installation needed. Use our online video recorder for free as many times as you want – no need to pay anything!
Frequently Asked Questions About Online Screen Recorder
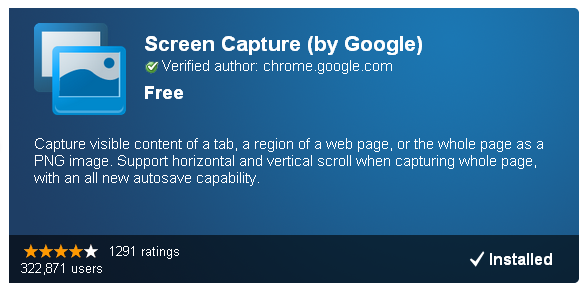

1.Enable the online recorder to use your webcam and microphone.
2.Choose your settings. Enable all the resources you want to capture.
3.Start recording your screen.
4.Save the recording to your computer.
Google Maps is a web mapping service application. It not only provides satellite imagery, street maps, but also offers routes for you depending on your transportation (by car, public transportation, walking and bicycling). In 2007, Google Maps furnished itself with a new feature: My Maps. It allows users to create their own map with lines, markers, directions, as well as measure distances and areas. Having been updated with coming up features later, Google Maps becomes more and more intuitive and powerful for you to search any place around the world.
In order to record a location on Google Maps or instruct others on using it, you need to create a screenshot of the map. However, you are unable to save Google Maps when you right-click your mouse as there is no 'save image as…' in the menu. In this case, taking screenshot of Google Maps will be a solution to this problem. This article offers you three ways to do this job. Check them out in the following summary.
How to Screeshot Google Maps
Screenshot Google Maps with Comprehensive Tool
Apowersoft Screen Capture Pro is a powerful application which has various screenshot modes and a robust screen recorder. With this tool, you are able to take screenshots of any part on the screen directly. Aside from taking screenshots, this tool also enables you to add some annotations to the screenshot the moment you create it. What's more, after editing the screenshot, you can upload it to the Cloud or just share it directly to Twitter, Google+ and Pinterest.
To create a screenshot of Google Maps, you can follow the steps below:
- Download and install this program on your PC.
- Navigate to Google Maps and find your target map.
- Click 'All in one' capture mode, choose 'Quick editor' and hit the camera icon on the interface of this tool. Then you will see your cursor turns into a crosshair. You can drag your mouse to select a specific region on the map, or just hover the mouse over your browser to grab the window. The screenshot will be confirmed as soon as you release your mouse.
- Upon the creation of a screenshot, there will be two toolbars around it. You can decorate your map with texts, arrows, and lines, which are available on the horizontal toolbar. When you're done all the marks, click the 'Save' button to save the image, or hit the share button on the vertical bar to deliver it instantly to your social accounts.
Snapshot Google Maps with Screenshot Extension
Webpage screenshot is a free extension for Google chrome. It is designed to take screenshots of anything on webpages. To take a screenshot of Google Maps with this tool, here are the steps:
- Search for 'Webpage Screenshot' extension in Chrome store and add it to Chrome.
- Open Google Maps and navigate to the map of the target place.
- Hit the icon of this extension on the toolbar, and choose 'Visible screenshot' to capture the map on your browser.
Screen Capture By Google Extension
- After that, a window will pop up with the Google map screenshot in it. There will be some editing options for you to use. You can crop it to get the specific part you want or add texts, lines and arrows to the graph.
- Click the 'Save' button on the top right corner to preserve the image to local file folder.
This method is workable but a little troublesome in that you can't capture a spot on the map flexibly.
Use Built-in Apple Program to Screenshot Google Maps
To create a screenshot on Mac is very easy. You can use the key combinations of 'Command + Shift + 3/4'. But you can't add highlights on the screenshot instantly in this way. In this case, you can use a bundled Apple utility called Grab, which is located under Utilities. Shapes 4 0 – simple diagramming app. You can capture anything visible on the screen with this program. In order to snapshot Google Maps, you need to:
- Display the Google Map you want.
- Click 'Finder'>'Applications'>'Utilities', find Grab and Run it.
- Hit 'Capture' to drop down a menu, on which you can either select 'Window' to snapshot the whole Google Maps window or choose 'Selection' and drag your mouse to capture a particular part on Google Maps.
- Click 'Save' under 'File' to preserve it to your local disk.
As you can see, this method is also very easy and you don't need to install anything on your Mac.
Take Google Map Screenshot with Shareware
Capturing Google Map can also be done with a use of a well known shareware called Jing. This is a standalone snapshot application that can be utilized in grabbing a certain portion of the screen, or even the entire page. It also has an editing feature which can help you in putting marks on the map. Fontexplorer x pro 7 for mac free download. Here are the steps to take screenshot with this shareware.
- Install and run Jing.
- Open your desired Google Map.
- Hit the cross hair icon from the three hand Jing shortcut, and drag it to the portion to capture.
- Save the captured screenshot to the folder you like.
Chrome Full Page Screen Capture
Conclusion
Adobe photoshop elements 2020 1 multilingual. This post provides several ways on how to screenshot Google Maps. Among them, Apowersoft Screen Capture Pro is the best way to capture screen on Google Maps, because of its multiple screenshot modes, powerful image editor and various screenshot managing ways.
